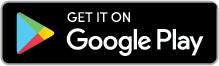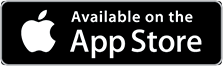Learn how Lumify can work for you
Resource Center topics
How to get started with Lumify
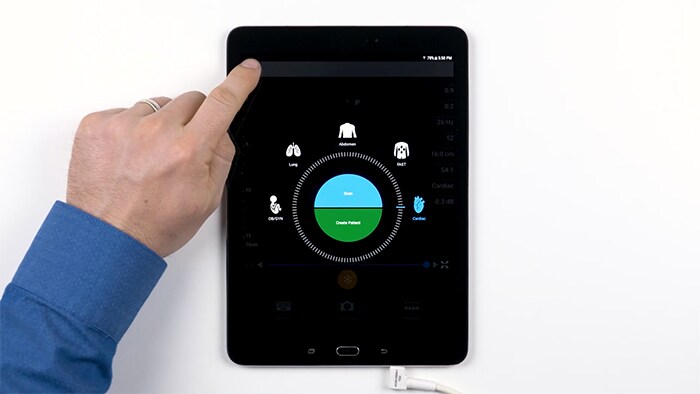
How to video
App settings
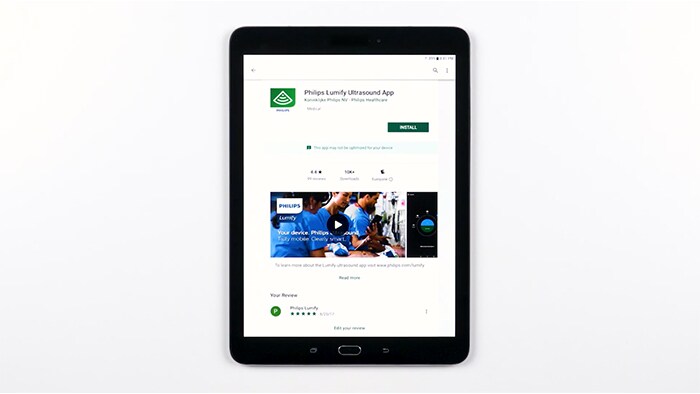
How to video
Getting started
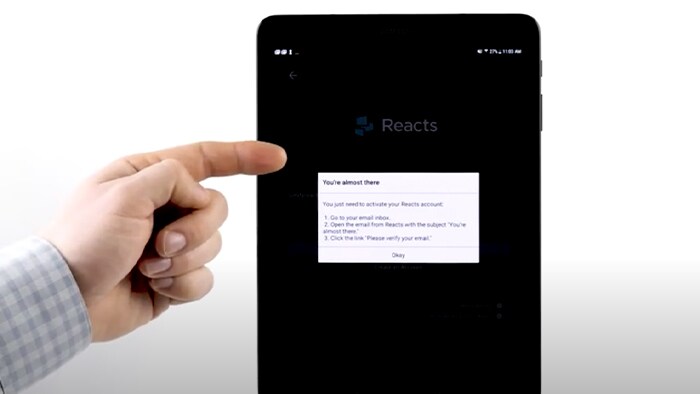
How to video
Tips & tricks
Product documentation
Policies
FAQs for iOS
- Setup & configuration
-
1. Are there any features not currently available on Lumify iOS?
Yes there are some features only available on Lumify Android version, please contact your local Philips representative for more info.
2. Is Lumify iOS compatible with iPads that have USB-C connection?
No, it is currently not available.
3. Can I charge my iPhone and iPad at the same time as my Lumify power module?
In some cases you can charge you iPhone and the Lumify power module in parallel. See user manual for more info.
4. How do I reconnect the Lumify power module?
Press the button on the back of the power module. See video for more details: https://youtu.be/uiKHpMDkVhc
5. How do I check the Lumify power module battery charge?
Check the icon in the upper right of the imaging screen or check the charge indicator on the Lumify power module.
6. How do I download the Lumify app?
You can download the Lumify app from the Apple App Store at Philips Lumify Ultrasound on the App Store (apple.com)
7. How do I install the Lumify application?
Lumify automatically installs once you have downloaded it to your smart device from the Apple App store. In rare cases, the security settings on your device may prevent Lumify from installing. If this occurs, please check your device's security settings or contact your local IT department for assistance.
8. Can I use the Lumify application with non-Lumify transducers?
No. The Lumify app works only with Lumify transducers. If you connect a non-Lumify transducer to your device, the Lumify app works in demo mode only.
9. How will I know when a Lumify application update is available?
You can configure your device to update apps individually or allow them to be updated automatically. If your Lumify-compatible device is configured to automatically update apps, the Lumify app updates automatically when an update is available, unless the update includes a permissions change. In that case, you are prompted to update the Lumify app. If your device is configured to update apps individually, you can obtain the latest Lumify update from the Apple App Store. For more information, search for "update apps" in Apple App Support.
10. Can I transfer my Lumify app to a new device?
Yes. Download and install the Lumify app from the Apple App Store onto your new device, connect your Lumify transducer, and then follow the easy registration steps. You can save patient data from your previous device to a network share, local repository, DICOM server, external storage. Additionally you can transfer patient data between devices by using Lumify’s Patient Database Import/Export feature found in Settings.
11. Can I use any USB cable to connect my transducer to my device?
No. The Lumify transducer is a high-quality medical-grade product and requires a special cable to ensure that you achieve the highest quality performance from your Lumify system. We only guarantee that the Lumify system will perform to specifications when you use the Philips-approved Lumify cable with your transducer.
12. What happens if I use a smart device that is not on the compatible devices list?
We work hard to maintain a current list of compatible devices www.philips.com/lumify-compatible-devices . All of the devices on our compatibility list have been rigorously tested. We ask you to pick a device from this list to ensure complete compatibility
13. Which smart devices are compatible with Lumify?
A list of smart devices Philips has tested and determined to be fully compatible with the Lumify application and transducer can be found here: www.philips.com/lumify-compatible-devices.
14. How do I make sure that the data I store on my Lumify-compatible device is secure?
The Apple iOS operating system and each device manufacturer provides methods for securing the data on your device, such as data encryption and use of passwords for access. We highly recommend that you consult with your local IT Security department to ensure that your device is implemented in accordance with your specific security requirements.
15. How can you protect your patient data within Lumify?
The Lumify app integrates with your security policies and uses the communication protocols set up by your institution. The Apple iOS operating system provides protective mechanisms such as password protection and encryption. The Apple iOS also provides an industry standard mechanisms to protect data in transit through enterprise-level authentication and encryption. See ‘Shared Roles for System and Data Security’ Manual (included with Lumify purchase) for more information.
16. How do I register my new Lumify product?
You must have internet access to register Lumify. First, connect your device to a wireless or cellular network. Next, connect your Lumify transducer to your device, and then follow the step-by-step instructions that appear in the Lumify app. You do not need to re-register (or be online before using the system). The only reason to re-register it would be if there is a change to the hardware or software configuration of your already registered Lumify system.
17. Can I connect my Lumify transducer to more than one device?
Yes. You can use a Lumify transducer on as many devices as you would like. You must register the transducer the first time you connect it to a new device. After initial registration, you can use the transducer without re-registering.
18. Why can’t I find the Lumify app on the Apple App store?
If you cannot locate the Lumify app on the Apple App Store, make sure that your device and Apple OS meet the Lumify system requirements (iOS 11 or later), and that you are visiting the Apple App Store from a country in which Lumify is available.
19. How do I configure my tablet for network connectivity?
See the documentation that accompanies your device for instructions on how to configure your device for wireless or cellular network connectivity.
20. How do I transfer images from my device to an external archive location?
You can export exams and images to a DICOM PACS, or to a local repository. You can also e-mail images. For more information, see the Lumify User Manual.
21. How do I delete all patient information from my device?
To delete patient information from Lumify, select Settings and then select Reset Database in Patient Database. To delete all data from your device, reset your device. For instructions, see the documentation that accompanies your device.
22. Is it okay for me to update the OS on my device?
Yes. Philips actively tests compatibility with the Lumify app as new OS versions are released.
23. How large is the Lumify App?
The Lumify App is very small -- approximately 143 MB in size.
24. Can I connect Lumify to an external monitor?
Yes. You can "cast" your Apple device's display to an external monitor via Apple TV or Apple AirPlay. For more information, visit https://support.apple.com/en-us/HT204289
25. How do I adjust my device time out settings?
Defer to settings on your iOS device.
26. Does Lumify support WPA enterprise Wi-Fi security?
Compatible Apple devices support existing Wi-Fi security protocols, including security certificates. The compatible devices list is available at www.philips.com/Lumify-Compatible-Devices.
27. Can I move the focal zone by touching the screen and dragging?
No. Lumify automatically adjusts the number and position of focal zones based on the preset application, color box position, and depth.
28. Does Lumify include Autoscan?
Yes. Autoscan, sometimes called Autogain or Live iScan, adjusts the gain of every line of every image in real time, and ensures that the overall brightness of the image is maintained. Autoscan eliminates the need for you to adjust TGC (time gain compensation).
29. Can I export PC format images from Lumify?
Yes. You can use App Share to send or export images to other applications on your device as well as local directory or media, DICOM, and App Share (for sharing through other applications, such as email). For more information, see your Lumify User Manual.
30. Can I export DICOM format images from Lumify?
You can configure a DICOM destination and export to a DICOM PACS. Your IT department can provide the network information needed to configure the DICOM destination. For more information, see your Lumify User Manual.
31. How do I configure Lumify for network connectivity?
For information about configuring your device for wireless networking, see the Lumify Ultrasound System User Manual.
32. Why can’t I export exams to a DICOM PACS?
Try these troubleshooting tips:
• Make sure that your device has constant wireless or cellular network connectivity. For information about configuring your device for wireless or cellular networking, see the documentation that accompanies your device.
• Test the connection to the DICOM PACS: Select the export destination, and touch Test. For more information, see your Lumify User Manual.
• Work with your network administrator to make sure the DICOM Destination Settings in Lumify are correct. For more information, see your Lumify User Manual.33. How do I capture an image in Mmode?
To capture an M-Mode image, freeze the image with the desired M-Mode trace and then touch Save Image. The image is added to the patient record as you see it on the screen.
34. Can I export images to a USB/thumb drive?
Yes. You can export exams to a DICOM PACS, or to a local directory which may on a USB or thumbdrive. See "Configuring Export Destinations" section of User Manual for details.
35. Why do I need to provide my contact details when I register my transducer?
If you purchased the transducer it is important that Philips has your most up-to-date contact information to communicate important product information and updates to you.
36. How can I change the language in the Lumify app?
Language will match device settings.
37. How do I opt in to receive communication about products and promotions from Philips?
To receive Lumify-related communication from Philips, select Keep Me Informed of News, Products, and Promotions From Philips when you register your transducer. To stop receiving Lumify-related communication, select the Unsubscribe link in any Philips Lumify e-mail.
38. I can’t seem to find the Lumify 2.0 (green) app in the App Store. Why is that?
We’ve recently upgraded Lumify to version 5.0, which now has a blue icon. This new version includes features like Pulsed Wave Doppler, Annotations, and several bug fixes. So, you might not be able to find the older version (2.0) in the App Store. We recommend downloading the latest version for an enhanced user experience.
39. I’m migrating from Lumify 2.0 (green icon) to Lumify 5.0 (blue icon). Is there anything I need to do?
Yes, to ensure a smooth transition, we recommend transferring any saved patient exams data and your customized settings to the new Lumify 5.0 (blue icon). For detailed instructions on how to do this, please refer to the Patient Data Transfer Guide. Once you have migrated your data (if you choose to do so), you can uninstall the Lumify 2.0 (green app) and continue using the new Lumify 5.0 version.
40. What is the testing and Lifecycle Management (LCM) process for new devices?
Our testing process is detailed and aims to capture a snapshot in time, focusing on one variant per model due to the multitude of iOS devices. We assess four key areas during testing:
- Safety: We ensure devices pass all safety-related mitigations, including IEC 62368-1 standard compliance and clinical audio distortion tests with PW Doppler.
- Software: Compatibility between Lumify software and the device’s operating system is tested.
- Performance: We check if the device meets minimum requirements such as RAM, battery power, and size, along with scan times and transducer compatibility.
- LCM: We monitor the lifecycle of devices on the list, considering potential compatibility issues as they age and receive OS updates. Devices that meet all the criteria are then added to the compatibility list.
41. Is the compatibility list exhaustive?
The compatibility list is a guide to increase confidence that Lumify will work with the selected device model. It is not exhaustive, and some devices not listed may still work seamlessly with Lumify.
- Purchasing details & management
-
1. How do I place an order for Lumify?
To set up an account and place an order please call our Philips Lumify Support representatives.
2. How long will it take for my Lumify transducer to arrive?
Your Lumify transducer or transducers should arrive within two weeks of order placement. Larger orders may take longer, and actual delivery time is dependent upon product availability. Please contact your Philips representative if you have questions about your order.
3. What is included with my purchase of Lumify?
When you purchase Lumify you get the Lumify transducer(s), the power module, connector, mounting solution, your iOS case of choice, the Lumify app, software updates, and a manufacturer's warranty. Your purchase also includes a carrying bag for your device and transducer.
- Troubleshooting
-
1. The Lumify registration process failed, what should I do?
First, make sure that your device is on the compatible devices list: www.philips.com/Lumify-Compatible-Devices
Next, make sure that the transducer is securely connected to your device and that your device is connected to a wireless or cellular network throughout the registration process. Registration can fail if your device loses connectivity. If this occurs, disconnect the transducer, re-establish connectivity, and then connect the transducer.
2. Do I need to be connected to a wireless network to scan with Lumify?
No. Once you have registered Lumify, it does not require wireless or cellular network connectivity to operate. The Lumify app must connect to the Lumify portal at least once every 30 days to verify your subscription status and to ensure that you have the latest software updates.(remove)Philips recommends that you have connectivity to a wireless or ceullar network on a regular basis to maximize the benefits the Lumify app updates.
3. Where can I find the Lumify DICOM conformance statement?
Visit https://www.usa.philips.com/healthcare/resources/support-documentation/dicom-ultrasound and click Lumify.
4. How do I find my transducer's serial ID?
You can find the six-digit alphanumeric serial ID on the side of your transducer. Alternatively, connect the transducer to your device and start Lumify. Touch About from the side menu, and view the six-digit alphanumeric serial ID.
5. Can I delete a Modality Worklist server from Lumify?
Yes. For more information, see your Lumify User Manual.
6. What does a red X or green check mark by my export destination indicate?
A red X indicates that Lumify is unable to connect to the export destination. A green check mark indicates a successful connection to the export destination.
7. How do I get technical support (USA)?
Please see the Lumify user documentation or search these FAQs to see if your question is addressed.
If you need further technical assistance, there are two ways to reach technical support:
- Call 1-800-722-9377 and select option 1 to reach a Philips Customer Care Solutions Center Agent. The agent will take your information and connect you to a remote support engineer to troubleshoot your issue. (8AM-8PM EST, Monday-Friday)
8. What can I do if my device no longer recognizes the Lumify transducers?
- Restart your device and follow the troubleshooting tips in the Lumify User Manual.
- If you need additional help, contact technical support. There are two ways to reach technical support:
Call 1-800-722-9377 and select option 1 to reach a Philips Customer Care Solutions Center Agent. The agent will take your information and connect you to a remote support engineer to troubleshoot your issue. (8AM-8PM EST, Monday-Friday)
9. I'm having trouble playing Lumify loops in my media player.
If Lumify loops do not play back correctly in QuickTime, try an alternative media player, such as the free VLC media player.
- Product offering
-
1. Will you add other imaging modes such as PW Doppler?
The Lumify team is continuously working on improving Lumify, including new transducers, features and services.
2. How does Lumify's imaging performance compare to other systems?
The Lumify app provides imaging performance comparable to larger systems, with no compromise in depth penetration or tissue resolution.
3. How much usage time can I get from my Lumify system?
Scan times depend on your device. To see the estimated scan time for compatible devices, please visit https://www.philips.com/lumify-compatible-devices.
4. How much memory space will Lumify require?
The Lumify app requires approximately 50 MB of storage space, with additional storage space required for patient data.
5. How durable is the Lumify transducer?
The Lumify transducer family has been designed and tested to meet the rigorous reliability needs of the highly mobile ultrasound market and to ensure that your transducers will survive the type of wear and impact that occurs in the highly mobile ultrasound environment.
6. What education or training is offered with Lumify?
Lumify is intuitive and does not require extensive in-service training. Philips offers select point-of-care education resources at no charge, as well as more extensive education and training courses for a fee. Please visit the following websites to view all educational resources and offerings
https://www.usa.philips.com/healthcare/education-resources/education-training
7. What is Lumfiy's image storage capacity?
A typical ultrasound exam with a few still images uses only about 10 MB of storage. Exams with a few three-second loops use about 50 MB. You can store hundreds of exams on any device with which Lumify is compatible (www.philips.com/Lumify-Compatible-Devices). Actual storage capacity depends on several factors, such as how much content is stored on your device.
8. What operating systems does Lumify support?
Lumify supports compatible Android and Apple mobile devices.
9. Does the Lumify patient information include accession numbers?
Yes. The Patient Info form has an Accession Number field. Additionally, it can be obtained via the Modality Worklist functionality.
10. Can I use Lumify for pediatric imaging?
Yes. Pediatric imaging is an indication for use.
11. Can I make near-field or far-field gain adjustments with Lumify?
You can adjust overall gain with Lumify, and AutoScan (continuous iScan gain optimization) is always on to keep the image gain uniform from shallow to deep.
12. Is loop capture prospective or retrospective?
Lumify captures loops (1-10 seconds in length) prospectively. Lumify starts capturing once you touch Save Loop and continues to capture until you touch Stop or until the specified loop length time expires.
13. Does Lumify include XRes?
Yes. XRes, the latest generation of image processing, improves image resolution and makes structures easier to visualize. Philips optimizes XRes for each clinical application.
14. Does Lumify include Tissue Harmonic Imaging (THI)?
Yes. Lumify uses THI based on the clinical application. For example, on the C5-2 transducer, both the gallbladder and OB/GYN applications use THI.
15. Does Lumify include SonoCT?
Yes. SonoCT, sometimes called spatial compounding or multibeam, is active on the L12-4 and C5-2 transducers for all applications except Lung.
16. Will I get reimbursed for exams performed using Lumify?
Lumify is a prescription medical device available for purchase by appropriately licensed medical providers.
Ultrasound services performed with a hand-carried ultrasound system are reported using the same ultrasound codes that are submitted for studies performed with cart-based ultrasound systems so long as the usual requirements are met. All ultrasound examinations must meet the requirements of medical necessity as set forth by the payer, must meet the requirements of completeness for the code that is chosen, and must be documented in the patient’s record, regardless of the type of ultrasound equipment that is used.
17. Does Lumify support DICOM Modality Worklist (MWL)? How do I setup a Modality Worklist server?
Yes, you can configure and query a DICOM MWL server. For more information, see your Lumify User Manual.
18. Can I create temporary ID when I start an exam? If so, can I modify it with patient information later?
Yes. Touch Scan on the Scan/Create Patient display to begin imaging without entering patient information. You can modify patient data at any time until you end the exam.
19. Is Color Mode available?
Yes. Two color modes are available: Fast Flow (high color scale for arterial flow) and Slow Flow (low color scale for venous flow)
20. Can I scan or review images in full-screen view?
Yes. To view an image in full-screen view, touch [[full-screen view icon]] in the lower right corner of the image. To restore normal viewing, touch [[return to normal view icon]]
21. Which transducers is M-mode available on?
M-mode is available on the S4-1, C5-2 and L12-4 transducers.
22. Can I use Lumify outside the hospital?
Lumify is a transportable ultrasound system intended for use in environments where healthcare is provided by healthcare professionals that may include home, hospital, clinical or medical office, and transportation (EMT) environments.
23. What methods of payment can I use for my Lumify purchase?
You can charge your Lumify purchase to a credit card or Philips will invoice against a purchase order. You can also call 1-844-MYLUMIFY.
24. How long will it take for my purchased Lumify transducer to arrive?
Your Lumify transducer(s) should arrive within two weeks of placing your order, but actual delivery time is dependent upon product availability. Larger orders may take longer. Please call (844) 695-8643 if you have questions about your order.
25. What type of warranty is offered with the purchased Lumify solution?
Your Lumify transducer is covered by a 5 year basic warranty and Lumify accessories are covered by a 1 year basic warranty. Warranty includes access to the support section of our Lumify website, access to our Philips remote support experts, and coverage for your Lumify transducer(s) against manufacturer's defects. https://www.usa.philips.com/healthcare/sites/lumify-handheld-ultrasound/support- Premium coverage is available at an additional cost through our Xtend Premium offering that provides you with protection against accidental damage. https://www.usa.philips.com/healthcare/about/terms-conditions
26. What additional service coverage is available with the purchased Lumify solution?
Philips offers Xtend Premium, a service contract that provides additional coverage for your Lumify purchase. Please refer to Terms and Conditions for more information about Xtend Premium. https://www.usa.philips.com/healthcare/about/terms-conditions.
27. How do I return my purchased Lumify?
After your Lumify purchase, returns or cancelations are not allowed per the terms and conditions of your purchase.
28. Is there a way to reset the imaging controls to the default gain/depth?
You can easily reset the imaging controls to the optimized defaults by reselecting the preset. This will restore depth/gains/settings to the optimized default.
29. How many linear distance measurements can I make on a single image?
Lumify allows a maximum of four linear distance measurements on a single image. To add a distance measurement, select Distance from the Measure menu.
30. Can I reverse the cardiac image orientation?
Yes, but only for cardiac images acquired with the S4-1 transducer: touch Cardiac L/R Invert in Settings.
31. Will an automatic update to Lumify interrupt an exam?
If automatic application updates are enabled in your device's Apple iOS settings, an automatic update to Lumify could interrupt system use. To avoid this situation, disable automatic updates in your Apple iOS operating system (remove “operating system”). For instructions, see the Google Play Help.
32. Can I setup multiple connectivity profiles for Lumify?
Connectivity profiles let you define a set of storage destinations, export strategies, exam settings, and connection settings. You can create and configure multiple connectivity profiles and quickly switch among them. You must end the exam before you can switch connectivity profiles.
33. How do I setup a Modality Performed Procedure Step (MPPS) server?
While adding a connectivity profile, under "Server & Roles", select a Modality Performed Procedure Step (MPPS) server. To add a new MPPS server, select Add New, and then, in the Setup MPPS Servers dialog box, touch Add New. See "Adding a Connectivity Profile" section of the User Manual.
34. How do I setup DICOM storage commitment server?
While adding a connectivity profile, under "Server & Roles", select a DICOM storage commitment server. To add a new storage commitment server, select Manage Options and touch Add New. See "Adding a Connectivity Profile" section of the User Manual.
35. How long do I have to resume a paused exam?
If you leave an exam or close the system, you can return to the open exam within 24 hours. See "Resuming Paused Exam" section of User Manual for details.
FAQs for Android
We're here to help you
Call us
Call 1-800-722-9377 and select option 1 to reach a Philips Customer Care Solutions Center Agent. The agent will take your information and connect you to a remote support engineer to troubleshoot your issue. (8AM-8PM EST, Monday-Friday)